Send Text Messages From Your Computer
June 2020 — Tip of the Month
I like smartphones. I like texting. But I don't like typing on my small iPhone keyboard. That's why, when I'm at work, I send most text messages directly from my computer.
Did you know you can receive and send texts from your computer?
Mac Users
If you're using a Mac and an iPhone:
- Log into your Mac with your Apple ID.
- Open the Messages app.
- Select , then click the iMessage tab and make sure your Apple ID is enabled and your phone number is checked.
- Apple's Messages app will send iMessages (to iPhone users) and texts (to Android users) automatically.
If you're using a Mac and an Android phone:
- Install the Messages app (by Google) on your Android phone if necessary.
- Open the Messages app on your phone.
- Tap the "More" button (three dots) and Select .
- Open messages.google.com/web in your web browser.
- Scan the QR code in the browser window on your phone.
Windows Users
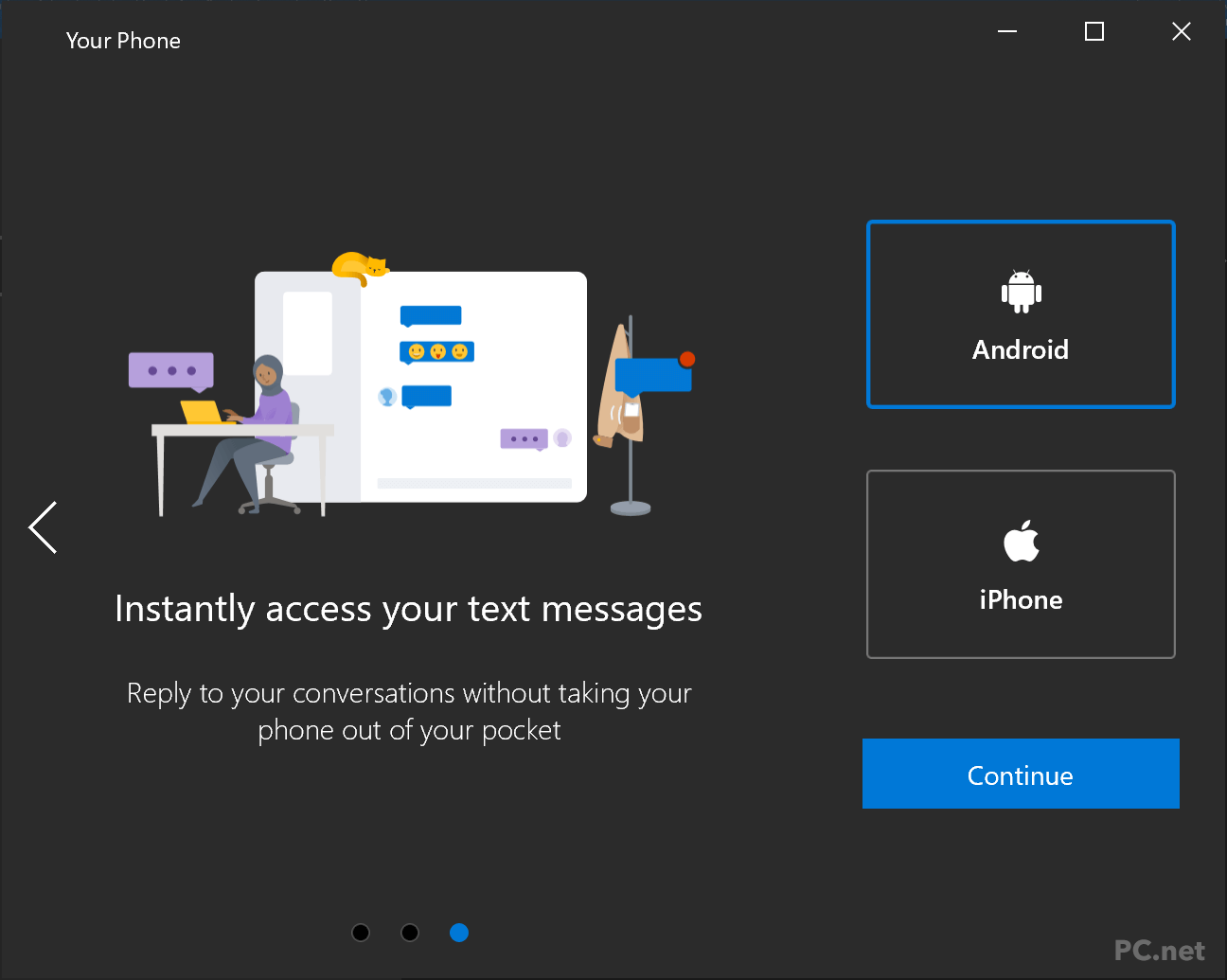
If you're using Windows and an Android phone:
- Open Windows Settings.
- Select the Phone option, then click Add a Phone.
- Select Android, then click Continue.
- Follow the instructions to install Your Phone Companion on your Android Phone.
- Open Your Phone Companion and follow the instructions to link it to Windows.
If you're using Windows and an iPhone:
- Open Windows Settings.
- Select the Phone option, then click Add a Phone.
- Select iPhone, then click Continue.
- Install Microsoft Edge on your iPhone.
- Open Microsoft Edge and follow the instructions to link your iPhone with your Windows PC.
Why Text from Your Computer?
I type roughly 3x faster using a full-size computer keyboard than my iPhone SE's tiny on-screen keyboard. So sending texts from my Mac saves a lot of time. It's also more ergonomic and allows me to take a break from looking at my phone for a few hours each day.
If you've never linked your phone to your computer, I recommend trying it. You might start sending more texts from your PC than your phone.
 Home
Home May 2020
May 2020